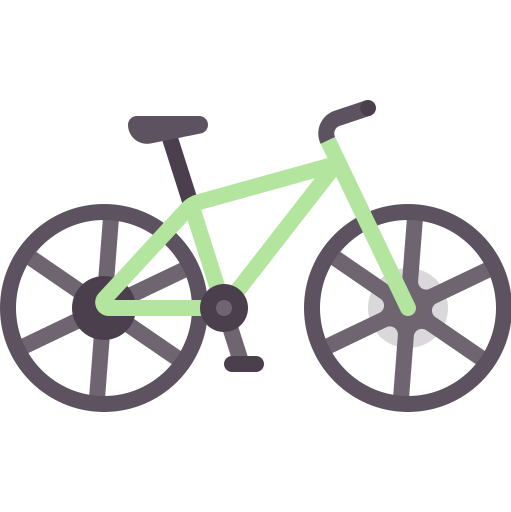Cómo conectarse remotamente a otra PC: guía rápida y sencilla
✅Conéctate remotamente a otra PC: Usa herramientas como TeamViewer o Remote Desktop, sigue los pasos de instalación y configuración ¡y controla otra computadora en minutos!
Conectarse remotamente a otra PC es una habilidad muy útil, ya sea para acceder a archivos importantes, trabajar desde casa o proporcionar soporte técnico. En esta guía rápida y sencilla, te explicaremos cómo hacerlo utilizando herramientas comunes y accesibles para la mayoría de los usuarios.
Para lograr una conexión remota efectiva, es importante seguir una serie de pasos y utilizar las herramientas adecuadas. A continuación, te presentamos un método detallado para conectarte remotamente a otra PC usando Windows Remote Desktop y TeamViewer, dos de las soluciones más populares y confiables.
Conectarse usando Windows Remote Desktop
Windows Remote Desktop es una funcionalidad integrada en las versiones Pro y Enterprise de Windows. A continuación, se describen los pasos para configurar y usar esta herramienta:
1. Configuración en la PC Remota
- Verifica la versión de Windows: Asegúrate de que la PC remota tenga Windows 10 Pro o Enterprise.
- Habilita el escritorio remoto:
- Ve a Configuración -> Sistema -> Escritorio remoto.
- Enciende la opción Habilitar Escritorio remoto.
- Anota el nombre de la PC que aparece en la sección de Cómo conectarse a esta PC.
- Permitir aplicaciones a través del Firewall: Ve a Panel de control -> Sistema y seguridad -> Firewall de Windows Defender -> Permitir una aplicación o característica a través del Firewall de Windows Defender y asegúrate de que Escritorio remoto esté marcado.
2. Conectarse desde la PC Local
- Abrir Remote Desktop: En la PC desde la que te vas a conectar, abre Escritorio remoto (puedes buscarlo en el menú de inicio).
- Ingresar el nombre de la PC: Introduce el nombre de la PC remota que anotaste anteriormente.
- Iniciar sesión: Ingresa las credenciales de usuario de la PC remota para iniciar la sesión.
Conectarse usando TeamViewer
TeamViewer es una herramienta de terceros que permite la conexión remota de forma sencilla y es compatible con múltiples sistemas operativos. Aquí te mostramos cómo configurarlo:
1. Instalación y Configuración
- Descarga e instala TeamViewer: Ve al sitio web de TeamViewer y descarga la versión gratuita.
- Instala la aplicación: Sigue los pasos del instalador para completar la instalación.
- Anota el ID y la contraseña: Abre TeamViewer y anota el ID y la contraseña que se muestran en la ventana principal.
2. Conexión Remota
- Abrir TeamViewer en la PC local: Instala y abre TeamViewer en la PC desde la que te vas a conectar.
- Ingresar el ID de la PC remota: En la sección Controlar un ordenador remoto, ingresa el ID de la PC remota y haz clic en Conectar.
- Ingresar la contraseña: Introduce la contraseña anotada anteriormente y haz clic en Iniciar sesión.
Siguiendo estos pasos, podrás conectarte remotamente a otra PC de manera rápida y sencilla, ya sea que prefieras utilizar Windows Remote Desktop o TeamViewer.
Mejores programas para conexión remota: Comparativa y recomendaciones
Para conectarse remotamente a otra PC de forma segura y eficiente, es fundamental elegir el programa adecuado que se ajuste a tus necesidades. Existen varias opciones en el mercado, cada una con sus propias características y ventajas. A continuación, se presenta una comparativa de los mejores programas para conexión remota con sus respectivas recomendaciones:
TeamViewer
TeamViewer es una de las herramientas más populares para acceso remoto a equipos. Permite controlar de manera sencilla dispositivos Windows, Mac, Linux, iOS y Android. Con funciones como transferencia de archivos, chat integrado y reuniones en línea, es ideal tanto para uso personal como empresarial.
- Características clave:
- Interfaz intuitiva y fácil de usar.
- Seguridad avanzada con cifrado de extremo a extremo.
- Disponible en múltiples plataformas.
- Caso de uso: Un técnico de soporte puede resolver problemas en un equipo de un cliente sin necesidad de desplazarse físicamente.
AnyDesk
AnyDesk es otra opción popular que destaca por su rapidez y baja latencia en la transmisión de datos. Con una instalación ligera y un consumo de recursos mínimo, es ideal para conexiones en entornos con ancho de banda limitado.
- Características clave:
- Alta velocidad de conexión incluso en redes lentas.
- Instalación rápida y sin complicaciones.
- Compatible con la mayoría de los sistemas operativos.
- Caso de uso: Un diseñador gráfico puede acceder a su estación de trabajo desde casa para continuar trabajando en un proyecto fuera del horario de oficina.
Chrome Remote Desktop
Chrome Remote Desktop es una solución gratuita desarrollada por Google que permite acceder de forma remota a otros dispositivos a través del navegador Chrome. Es una excelente opción para usuarios que buscan una alternativa sencilla y sin costo.
- Características clave:
- Integración nativa con el navegador Chrome.
- Acceso rápido y sin complicaciones.
- Funciona en diferentes plataformas con Chrome instalado.
- Caso de uso: Un estudiante puede acceder a su computadora de escritorio desde su laptop para revisar un documento importante mientras está en la biblioteca de la universidad.
Al elegir un programa para conexión remota, es importante considerar aspectos como la seguridad, la compatibilidad con tus dispositivos y la facilidad de uso. Cada opción tiene sus propias ventajas, por lo que es recomendable probar diferentes programas y seleccionar el que mejor se adapte a tus necesidades.
Seguridad en conexiones remotas: Consejos y mejores prácticas
La seguridad en conexiones remotas es un aspecto crucial al momento de acceder a otra PC de forma remota. Es fundamental seguir ciertas mejores prácticas para proteger la información y evitar posibles vulnerabilidades. A continuación, se presentan algunos consejos para garantizar la seguridad en este tipo de conexiones:
1. Utiliza una conexión segura:
Es recomendable emplear herramientas que cifren la información transmitida entre las computadoras, como el protocolo SSH (Secure Shell) o una VPN (Virtual Private Network). Estas tecnologías garantizan que los datos viajen de forma segura a través de la red, protegiéndolos de posibles interceptaciones por parte de terceros malintencionados.
2. Actualiza regularmente el software:
Mantener actualizados tanto el sistema operativo como las aplicaciones utilizadas para la conexión remota es fundamental para evitar posibles vulnerabilidades de seguridad. Las actualizaciones suelen incluir parches de seguridad que corrigen fallos y protegen el sistema contra amenazas conocidas.
3. Establece contraseñas seguras:
Las contraseñas son la primera línea de defensa para proteger una conexión remota. Es recomendable utilizar contraseñas robustas que combinen letras, números y caracteres especiales, así como habilitar la autenticación de dos factores cuando sea posible. De esta manera, se dificulta el acceso no autorizado a la PC remota.
4. Limita los permisos de acceso:
Es importante restringir los permisos de acceso remoto solo a aquellas personas que realmente necesitan controlar la PC. Asignar roles y privilegios de manera adecuada ayuda a reducir la superficie de ataque y a proteger la integridad de los datos almacenados en el equipo.
Al seguir estos consejos de seguridad y mejores prácticas, se puede garantizar una conexión remota más segura y confiable, preservando la privacidad y la integridad de la información transferida entre los dispositivos.
Preguntas frecuentes
¿Qué es el acceso remoto a una PC?
Es la capacidad de controlar una computadora desde otra ubicación a través de una conexión de red.
¿Cuáles son las ventajas de utilizar el acceso remoto?
Permite solucionar problemas de manera remota, acceder a archivos desde cualquier lugar y colaborar en proyectos de forma más eficiente.
¿Es seguro utilizar el acceso remoto?
Sí, si se toman las medidas adecuadas como utilizar contraseñas seguras, mantener el software actualizado y utilizar conexiones cifradas.
¿Qué herramientas se pueden utilizar para acceder remotamente a una PC?
Algunas de las herramientas más comunes son TeamViewer, AnyDesk, Chrome Remote Desktop y Windows Remote Desktop.
¿Es posible acceder a una PC desde un dispositivo móvil?
Sí, muchas de las herramientas de acceso remoto tienen aplicaciones móviles que permiten controlar una computadora desde un smartphone o tablet.
¿El acceso remoto consume muchos recursos de la computadora?
Depende de la herramienta utilizada y de la velocidad de la conexión, pero en general el consumo de recursos es bajo.
- Prepara tu computadora para el acceso remoto.
- Descarga e instala una herramienta de acceso remoto.
- Configura la herramienta con los datos de la PC a la que deseas acceder.
- Inicia la conexión y controla la PC de forma remota.
- Recuerda cerrar la conexión cuando hayas terminado.
¡Déjanos tus comentarios y revisa otros artículos relacionados con la tecnología en nuestra web!