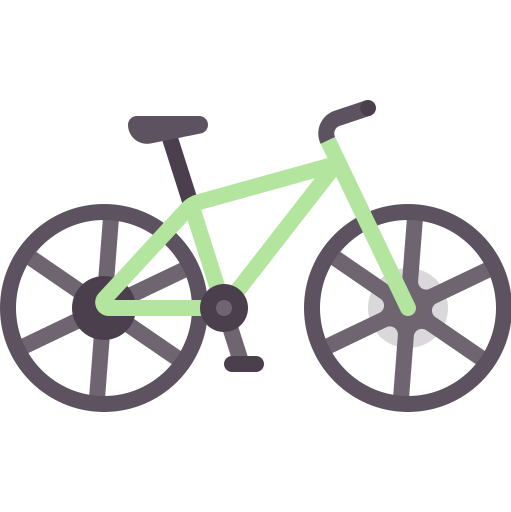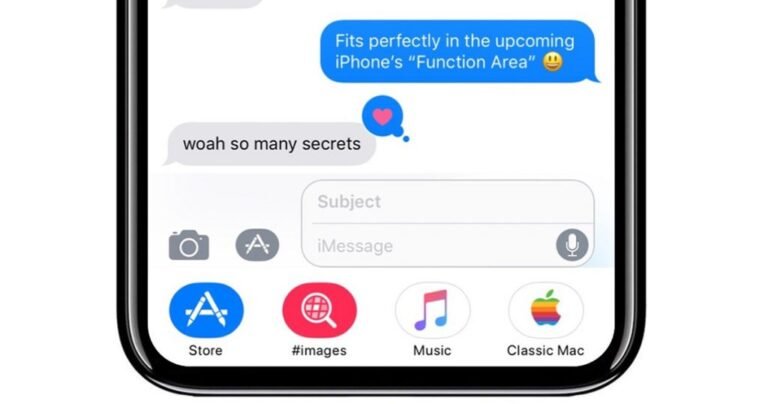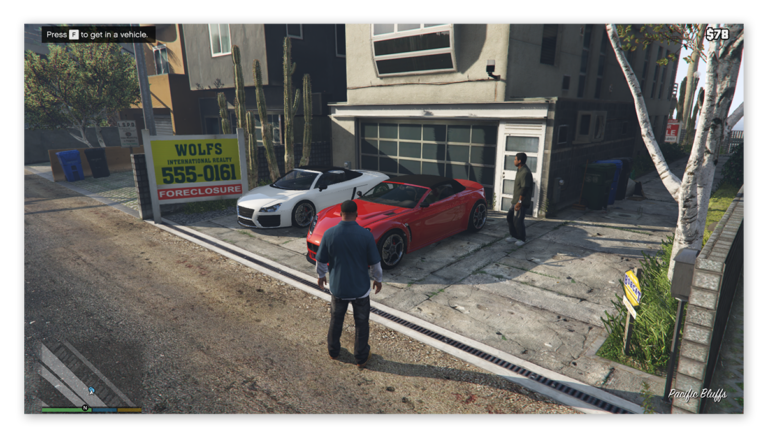Cómo crear códigos QR fácilmente con Adobe
Generá códigos QR fácilmente con Adobe Illustrator: usá la función de «Generar código QR» desde el menú «Objetos», personalízalo y exportalo. ¡Intuitivo y rápido! ✅
Para crear códigos QR fácilmente con Adobe, puedes utilizar Adobe Illustrator o Adobe InDesign, que cuentan con herramientas que te permiten generar estos códigos de forma sencilla y rápida. A continuación, te mostraremos cómo realizar este proceso paso a paso.
¿Qué es un código QR?
Un código QR (Quick Response) es un tipo de código de barras bidimensional que almacena información, como enlaces a sitios web, texto, números de teléfono o direcciones de correo electrónico. Su popularidad ha crecido en los últimos años debido a su capacidad para ser escaneado por dispositivos móviles, facilitando el acceso a información de forma rápida.
Pasos para crear un código QR en Adobe Illustrator
- Abre Adobe Illustrator: Inicia el programa y crea un nuevo documento.
- Accede a la herramienta de código QR: Ve al menú superior y selecciona Generar código QR en la opción de Filtros.
- Introduce la información: Aparecerá un cuadro de diálogo donde podrás ingresar la información que deseas codificar, como una URL o un texto.
- Personaliza el diseño: Puedes modificar el color, tamaño y forma del código QR según tus necesidades, haciendo que se integre adecuadamente en tu diseño gráfico.
- Guarda y exporta: Una vez que estés satisfecho con tu código, simplemente guárdalo en el formato deseado (PNG, JPG, PDF) para su uso posterior.
Pasos para crear un código QR en Adobe InDesign
- Abre Adobe InDesign: Comienza un nuevo documento.
- Selecciona la herramienta de código QR: Dirígete a Objeto en el menú superior y selecciona Generar código QR.
- Completa la información: Introduce los datos que deseas codificar, eligiendo entre diferentes tipos de información.
- Configura el diseño: Personaliza la apariencia del código QR para que se adapte al diseño general de tu documento.
- Exporta el trabajo: Guarda tu trabajo en el formato que necesites para impresión o publicación digital.
Consejos al crear códigos QR
- Prueba tu código: Antes de utilizarlo, asegúrate de escanear tu código QR para verificar que la información es correcta.
- Tamaño adecuado: Mantén un tamaño apropiado y asegúrate de que haya suficiente contraste entre el código y el fondo.
- Incluye un mensaje claro: Considera agregar un texto explicativo cerca del código QR, indicando a los usuarios qué encontrarán al escanearlo.
Siguiendo estos pasos y consejos, podrás crear códigos QR profesionales y funcionales utilizando Adobe. En nuestro artículo, profundizaremos en más detalles sobre cómo implementar estos códigos en diferentes contextos y otras herramientas útiles que puedes considerar.
Guía paso a paso para crear códigos QR con Adobe Illustrator
Crear códigos QR con Adobe Illustrator es un proceso sencillo y efectivo. A continuación, te presentamos una guía paso a paso que te permitirá generar tus propios códigos QR de manera rápida. Este método no solo es útil para marketing, sino también para promociones y eventos.
Paso 1: Abrir Adobe Illustrator
Inicia Adobe Illustrator en tu computadora. Si no lo tienes instalado, asegúrate de conseguir una copia del software desde la página oficial de Adobe. Una vez que lo tengas, sigue los siguientes pasos:
Paso 2: Crear un nuevo documento
- Haz clic en Archivo en la barra de menú.
- Selecciona Nuevo para abrir un nuevo documento.
- Establece el tamaño que desees para tu código QR. Un tamaño común es de 500px x 500px.
Paso 3: Generar el código QR
Ahora, para crear el código QR:
- Dirígete a Archivo y selecciona Scripts.
- Elige Otros Scripts.
- Busca el script de generación de códigos QR. Si no tienes uno, puedes descargarlo fácilmente desde la comunidad de usuarios de Adobe.
- Introduce la URL o el texto que deseas codificar.
- Haz clic en Aceptar para generar tu código QR.
Paso 4: Personalizar el diseño
Una vez que tienes tu código QR en el documento, puedes personalizarlo para que se ajuste a la estética de tu marca. Aquí te dejamos algunas sugerencias:
- Cambiar colores: Selecciona el código QR y modifica los colores según tu preferencia.
- Agregar un logo: Puedes insertar tu logo en el centro del código QR para mayor reconocimiento.
- Ajustar el tamaño: Asegúrate de que el código mantenga su legibilidad al cambiar su tamaño.
Paso 5: Guardar el archivo
Una vez que estés satisfecho con tu diseño, es hora de guardar tu trabajo:
- Haz clic en Archivo y selecciona Guardar como.
- Elige el formato que prefieras. Para impresión, se recomienda PDF o EPS; para uso digital, elige PNG o JPG.
Consejos útiles
- Prueba tu código QR: Antes de distribuir tu código, asegúrate de escanearlo con varios dispositivos para verificar que funcione correctamente.
- Mantén un alto contraste: Los códigos QR funcionan mejor con un alto contraste entre el fondo y el código. Por ejemplo, un fondo blanco con un código negro.
Siguiendo estos pasos, podrás crear códigos QR únicos y efectivos utilizando Adobe Illustrator. No solo facilitarás el acceso a información importante, sino que también mejorarás la interacción con tus clientes. ¡Manos a la obra!
Personalización y diseño avanzado de códigos QR usando Adobe
La personalización y el diseño avanzado de códigos QR son aspectos cruciales para asegurar que tu código no solo sea funcional, sino que también se integre perfectamente en la identidad visual de tu marca. Con Adobe Illustrator y Photoshop, puedes llevar tus códigos QR al siguiente nivel, haciendo que sean atractivos y únicos.
1. Creación de Códigos QR en Adobe Illustrator
Para crear un código QR en Adobe Illustrator, sigue estos pasos:
- Abre Adobe Illustrator y crea un nuevo documento.
- Dirígete a la barra de menú y selecciona Objeto > Generar Código QR.
- Ingresa la información que deseas enlazar, ya sea una URL, texto, número de teléfono, etc.
- Haz clic en OK para generar tu código QR.
2. Personalización del Código QR
Una vez que hayas creado tu código QR, puedes personalizarlo para que refleje tu marca. Algunas técnicas incluyen:
- Cambiar colores: Modifica los colores del código QR para que coincidan con la paleta de tu marca. Recuerda que el contraste es clave para que el código sea escaneable.
- Agregar logotipos: Inserta tu logotipo en el centro del código QR. Asegúrate de que no cubra más del 30% del código para mantener su escaneabilidad.
- Modificar la forma: Puedes cambiar las formas de los módulos del código QR para hacerlo más distintivo. Esto puede mejorar la estética sin comprometer la funcionalidad.
3. Ejemplos de Uso
La personalización de códigos QR puede ser útil en múltiples contextos:
- Eventos: Utiliza códigos QR personalizados en carteles de eventos para dirigir a los asistentes a la página de registro o a un video de bienvenida.
- Marketing: En folletos o tarjetas de presentación, un código QR con el diseño de tu marca puede atraer a más clientes y generar un mayor interés.
- Packaging: Agrega códigos QR en el empaque de productos para ofrecer descuentos exclusivos o información adicional sobre el producto.
4. Consejos Prácticos
Algunos consejos para asegurar que tu código QR sea efectivo son:
- Prueba tu código: Antes de imprimir o distribuir tus códigos QR, asegúrate de escanearlos con varios dispositivos para verificar que funcionen correctamente.
- Incluye instrucciones: Considera agregar un pequeño texto al lado del código QR que invite a los usuarios a escanearlo y explique brevemente qué encontrarán.
- Usa análisis: Implementa herramientas de seguimiento para conocer cuántas personas escanean tu código QR y optimizar tu estrategia según los resultados.
5. Estadísticas Relevantes
Según un estudio reciente, el uso de códigos QR en campañas de marketing ha aumentado un 94% en los últimos años, lo que demuestra su creciente popularidad y efectividad. Además, se estima que más del 70% de los consumidores han escaneado un código QR al menos una vez, lo que resalta su relevancia en el mercado actual.
Implementar un diseño avanzado en tus códigos QR no solo mejora su atractivo visual, sino que también puede aumentar la tasa de interacción y el reconocimiento de marca. ¡Atrévete a experimentar con las herramientas de Adobe y crea códigos QR que realmente destaquen!
Preguntas frecuentes
¿Qué es un código QR?
Un código QR es un tipo de código de barras que se puede escanear con un smartphone para acceder a información o enlaces en línea.
¿Necesito software especial para crear códigos QR en Adobe?
No, puedes utilizar Adobe Illustrator o Adobe InDesign, que tienen herramientas integradas para generar códigos QR fácilmente.
¿Puedo personalizar el diseño de mi código QR?
Sí, puedes cambiar colores, formas y agregar logos para que se adapte a tu marca o estilo.
¿Los códigos QR son seguros?
En general, son seguros, pero siempre es importante verificar el enlace al que dirigen antes de escanear.
¿Dónde puedo usar mis códigos QR?
Puedes usarlos en carteles, folletos, productos, redes sociales, y más para dirigir a los usuarios a información adicional.
Puntos clave para crear códigos QR con Adobe
- Accede a Adobe Illustrator o InDesign.
- Selecciona la herramienta de código QR.
- Ingresa el contenido que deseas vincular (URL, texto, etc.).
- Personaliza el diseño según tus necesidades.
- Guarda el código en el formato que necesites (PNG, JPG, SVG).
- Prueba el código QR antes de publicarlo para asegurar que funcione correctamente.
¡Déjanos tus comentarios y no olvides revisar otros artículos de nuestra web que también pueden interesarte!