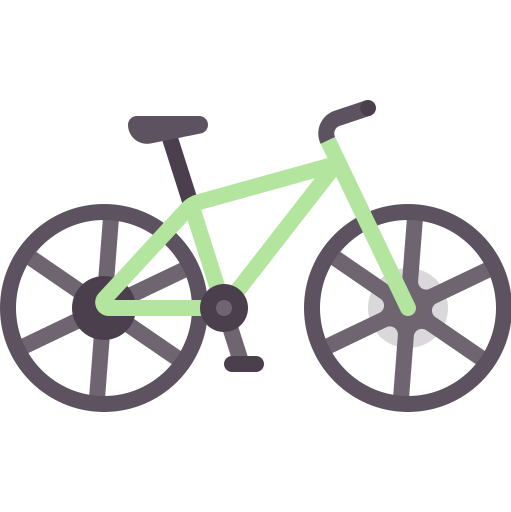Cómo grabar la pantalla de mi PC Windows 10 sin programas
Para grabar la pantalla de tu PC Windows 10 sin necesidad de utilizar programas adicionales, puedes hacer uso de las herramientas integradas en el sistema operativo. A continuación te explicaré dos métodos sencillos que te permitirán realizar esta tarea de manera efectiva:
Método 1: Utilizar la barra de juegos de Windows
Windows 10 cuenta con una función de grabación de pantalla incorporada en su barra de juegos. Para activar esta función, simplemente presiona las teclas Windows + G mientras te encuentras en la ventana que deseas grabar. Aparecerá una barra de herramientas donde podrás iniciar y detener la grabación. Además, podrás configurar la calidad de la grabación y activar o desactivar el audio del micrófono.
Método 2: Utilizar la función de grabación de pantalla de PowerPoint
Otra opción para grabar la pantalla de tu PC sin programas adicionales es a través de PowerPoint. Abre PowerPoint y crea una nueva presentación. Luego, ve a la pestaña Grabar pantalla en la barra de herramientas. Desde allí podrás seleccionar la parte de la pantalla que deseas grabar y comenzar la grabación. Una vez finalizada, podrás guardar la presentación con la grabación incluida.
Estos dos métodos te permitirán grabar la pantalla de tu PC Windows 10 de forma sencilla y sin la necesidad de instalar programas adicionales. ¡Prueba ambos y elige el que mejor se adapte a tus necesidades!
Introducción a la función de grabación de pantalla integrada en Windows 10
La función de grabación de pantalla integrada en Windows 10 es una herramienta muy útil que permite a los usuarios capturar vídeos de lo que sucede en la pantalla de su PC sin necesidad de instalar programas adicionales. Esta característica es especialmente útil para crear tutoriales, demostraciones de software, o simplemente para compartir contenido visual de manera sencilla.
Para acceder a esta función, los usuarios de Windows 10 pueden utilizar la combinación de teclas Windows + G en sus teclados. Al presionar estas teclas, se abrirá la Barra de juego, la cual incluye opciones para grabar la pantalla, tomar capturas de pantalla y configurar la grabación según las necesidades de cada usuario.
Una de las ventajas clave de utilizar la función de grabación de pantalla integrada en Windows 10 es que no se requiere la instalación de software adicional, lo que ahorra tiempo y espacio en el disco duro. Además, al tratarse de una herramienta nativa del sistema operativo, suele ser más estable y compatible con las actualizaciones de Windows.
Beneficios de utilizar la función de grabación de pantalla en Windows 10
Algunos de los beneficios de aprovechar esta función son:
- Simplicidad: La interfaz de la Barra de juego es intuitiva y fácil de usar, lo que permite a los usuarios comenzar a grabar su pantalla en cuestión de segundos.
- Calidad de grabación: Las grabaciones suelen tener una buena calidad de imagen y sonido, lo que es fundamental para la creación de contenido multimedia.
- Personalización: Los usuarios pueden configurar diversas opciones de grabación, como la calidad del vídeo, la inclusión de audio del sistema o del micrófono, entre otros.
La función de grabación de pantalla en Windows 10 es una herramienta versátil y poderosa que puede satisfacer las necesidades de aquellos que desean capturar contenido visual en sus computadoras de manera sencilla y eficiente.
Guía paso a paso para grabar la pantalla de tu PC Windows 10 sin software adicional
Grabar la pantalla de tu PC Windows 10 sin la necesidad de instalar programas adicionales es una tarea que puede resultar muy útil en diversas situaciones. Ya sea para crear tutoriales, demostraciones de software, o simplemente para capturar un momento importante en tu pantalla, grabar la pantalla de tu computadora puede ser una herramienta poderosa.
En esta guía paso a paso, te mostraremos cómo realizar esta tarea de manera sencilla y sin complicaciones. Sigue los siguientes pasos para empezar a grabar la pantalla de tu PC Windows 10:
Paso 1: Utilizar la herramienta de captura de pantalla integrada en Windows 10
Windows 10 cuenta con una herramienta integrada llamada «Game Bar» que te permite grabar la pantalla de tu computadora de forma nativa. Para acceder a esta herramienta, sigue estos pasos:
- Presiona la tecla Windows + G en tu teclado para abrir la «Game Bar».
- Verás una barra de herramientas con opciones de grabación. Haz clic en el botón de grabar para comenzar la grabación.
- Una vez que hayas terminado de grabar, presiona nuevamente el botón de grabación o utiliza la combinación de teclas Windows + Alt + R para detener la grabación.
Con esta herramienta integrada, podrás grabar la pantalla de tu PC Windows 10 de manera fácil y rápida, sin necesidad de instalar software adicional.
Paso 2: Personalizar la configuración de grabación
La herramienta de grabación de Windows 10 te permite personalizar diferentes aspectos de tu grabación. Puedes ajustar la calidad del video, la carpeta de destino donde se guardarán las grabaciones y otras configuraciones según tus preferencias.
Para acceder a las opciones de configuración, sigue estos pasos:
- Abre la «Game Bar» presionando Windows + G.
- Haz clic en el icono de configuración para acceder a las opciones de grabación.
- Personaliza la configuración según tus necesidades y preferencias.
Al personalizar la configuración de tu grabación, podrás obtener videos de mayor calidad y adaptados a tus requerimientos específicos.
Con estos sencillos pasos, podrás grabar la pantalla de tu PC Windows 10 sin la necesidad de utilizar software adicional. ¡Aprovecha esta funcionalidad integrada en tu sistema operativo para capturar momentos importantes o crear contenido de manera fácil y rápida!
Consejos y trucos para una grabación de pantalla exitosa en Windows 10

Si estás buscando grabar la pantalla de tu PC con Windows 10 sin necesidad de instalar programas adicionales, estás en el lugar correcto. A continuación, te presentamos algunos consejos y trucos para que tu experiencia de grabación de pantalla sea exitosa.
1. Utiliza la función integrada de Windows Game Bar
Windows 10 cuenta con una herramienta incorporada llamada Game Bar, la cual originalmente está diseñada para grabar videojuegos, pero también puede ser utilizada para grabar cualquier actividad en tu pantalla. Para activarla, simplemente presiona las teclas Windows + G y selecciona la opción de grabación.
2. Ajusta la configuración de grabación
Es importante configurar adecuadamente la calidad y la resolución de la grabación. Puedes hacerlo desde la misma Game Bar accediendo a la configuración de la grabación. Asegúrate de seleccionar la resolución adecuada y la calidad de video que mejor se adapte a tus necesidades.
3. Utiliza atajos de teclado
Para facilitar el proceso de grabación, puedes utilizar atajos de teclado. Por ejemplo, para iniciar o detener la grabación rápidamente, puedes presionar Windows + Alt + R. Conocer estos atajos te permitirá ser más eficiente en tus grabaciones.
4. Considera el uso de micrófono externo
Si necesitas grabar también audio, es recomendable utilizar un micrófono externo de buena calidad para obtener un resultado óptimo. Esto es especialmente útil si estás creando tutoriales o videos donde necesitas explicar algo verbalmente.
Con estos consejos y trucos, estarás listo para realizar grabaciones de pantalla exitosas en tu PC con Windows 10, sin la necesidad de instalar programas adicionales. ¡Atrévete a compartir tus conocimientos y experiencias a través de videos de pantalla!
Resolución de problemas comunes al grabar la pantalla en Windows 10
Al grabar la pantalla en Windows 10 sin programas, es posible que te encuentres con algunos problemas comunes que pueden dificultar la tarea. A continuación, se presentan algunas soluciones para resolver estos inconvenientes:
1. Problema: La calidad de la grabación es baja
Si la calidad de la grabación de pantalla es deficiente, puedes intentar ajustar la configuración de resolución. Asegúrate de que estés grabando en la resolución más alta posible para obtener una mejor calidad de video. Por ejemplo, puedes configurar la resolución en Full HD (1920×1080) si tu pantalla lo soporta.
2. Problema: El archivo de video es demasiado grande
Si el tamaño del archivo de video es un problema, puedes optar por comprimirlo utilizando herramientas en línea gratuitas o programas especializados. Reducir la calidad del video o convertirlo a un formato más ligero, como MP4, puede ayudar a disminuir el tamaño del archivo sin perder mucha calidad.
3. Problema: Se graba el audio del sistema pero no el micrófono
En ocasiones, puede suceder que la grabación capte el audio del sistema pero no el sonido del micrófono. Para solucionar esto, verifica la configuración de audio de tu PC y asegúrate de que el micrófono esté seleccionado como la fuente de entrada de audio activa durante la grabación.
4. Problema: La grabación se detiene inesperadamente
Si la grabación se interrumpe de forma inesperada, puede ser debido a la falta de espacio en disco o a un problema de recursos del sistema. Cierra las aplicaciones innecesarias que puedan estar consumiendo recursos y asegúrate de tener suficiente espacio en disco para almacenar la grabación sin interrupciones.
Al aplicar estas soluciones a los problemas comunes al grabar la pantalla en Windows 10, podrás mejorar la calidad y la fluidez de tus grabaciones sin necesidad de recurrir a programas adicionales.
Preguntas frecuentes
¿Cómo puedo grabar la pantalla de mi PC con Windows 10?
Puedes utilizar la herramienta integrada de Windows 10 llamada «Game Bar» para grabar la pantalla.
¿Qué pasos debo seguir para grabar la pantalla con Game Bar?
Presiona las teclas Windows + G para abrir Game Bar, luego haz clic en el botón de grabación.
¿Puedo personalizar la configuración de grabación con Game Bar?
Sí, puedes ajustar la calidad de grabación, activar o desactivar el micrófono y más opciones en la configuración de Game Bar.
¿Existen otras opciones para grabar la pantalla en Windows 10?
Sí, también puedes utilizar aplicaciones de terceros como OBS Studio o Camtasia para grabar la pantalla en Windows 10.
¿Puedo grabar la pantalla de mi PC sin afectar el rendimiento?
Depende de la potencia de tu PC y la configuración de grabación, es recomendable probar diferentes opciones para encontrar la mejor para tu equipo.
¿Dónde se guardan los videos grabados con Game Bar en Windows 10?
Por defecto, los videos grabados con Game Bar se guardan en la carpeta «Capturas» dentro de la carpeta de Videos en tu PC.
| Aspectos clave sobre la grabación de pantalla en Windows 10 |
|---|
| Utilizar Game Bar para grabar la pantalla |
| Personalizar la configuración de grabación |
| Otras opciones de software para grabar pantalla |
| Optimizar la configuración para evitar afectar el rendimiento |
| Ubicación por defecto de los videos grabados |
¡Déjanos tus comentarios y no olvides revisar otros artículos de nuestra web que también pueden interesarte!