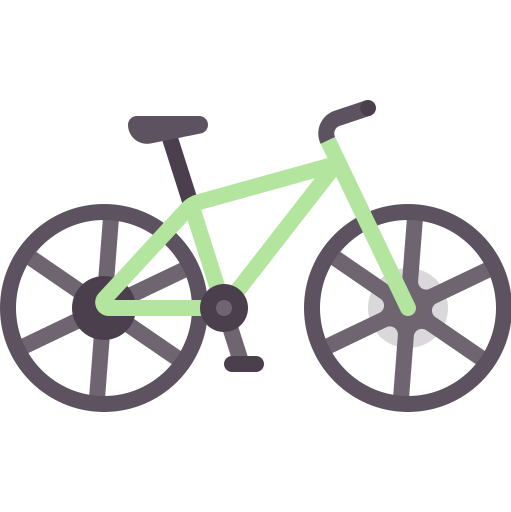Cómo instalar el paquete de Office en tu computadora
✅Descarga Office desde la web oficial, ejecuta el instalador, sigue las instrucciones en pantalla y activa con tu clave de producto. ¡Listo!
Para instalar el paquete de Office en tu computadora, primero debes adquirir una licencia válida y seguir una serie de pasos para descargar e instalar el software correctamente. Este proceso puede variar ligeramente dependiendo de si estás utilizando una versión más reciente como Office 365 o una versión anterior como Office 2019.
A continuación, te ofrecemos una guía detallada que te ayudará a instalar el paquete de Office en tu computadora, asegurando que puedas empezar a utilizarlo sin problemas. Sigue estos pasos para completar la instalación de manera exitosa:
Paso 1: Adquirir una Licencia
Antes de instalar Office, necesitas una licencia. Puedes comprar una suscripción a Office 365 o una licencia perpetua para Office 2019. Esto se puede hacer a través de la tienda en línea de Microsoft o en tiendas físicas autorizadas.
Paso 2: Crear o Iniciar Sesión en una Cuenta de Microsoft
Para descargar el software, necesitarás una cuenta de Microsoft. Si no tienes una, puedes crearla fácilmente en el sitio oficial de Microsoft. Si ya tienes una cuenta, simplemente inicia sesión.
Paso 3: Descargar Office
Una vez que hayas iniciado sesión en tu cuenta de Microsoft, sigue estos pasos:
- Ve a la página de Microsoft Office.
- Inicia sesión con tu cuenta de Microsoft.
- Selecciona la opción de descargar el paquete de Office correspondiente a tu licencia.
- Haz clic en el botón de descarga y guarda el archivo en tu computadora.
Paso 4: Instalar Office
Una vez que hayas descargado el archivo de instalación, sigue estos pasos:
- Busca el archivo descargado en tu computadora (generalmente estará en la carpeta de descargas).
- Haz doble clic en el archivo para iniciar el proceso de instalación.
- Sigue las instrucciones en pantalla. Esto puede incluir aceptar los términos y condiciones.
- Espera a que se complete el proceso de instalación. Esto puede tardar varios minutos dependiendo de la velocidad de tu computadora.
- Una vez finalizada la instalación, verás un mensaje que te indicará que Office se ha instalado correctamente.
Paso 5: Activar Office
Para activar tu paquete de Office, sigue estos pasos:
- Abre cualquier aplicación de Office, como Word o Excel.
- Se te pedirá que inicies sesión con tu cuenta de Microsoft si aún no lo has hecho.
- Introduce la clave de producto que recibiste al comprar tu licencia de Office.
- Sigue las instrucciones en pantalla para completar la activación.
Recomendaciones y Consejos
Para asegurar una instalación sin problemas, ten en cuenta las siguientes recomendaciones:
- Asegúrate de que tu computadora cumpla con los requisitos mínimos del sistema para el paquete de Office que estás instalando.
- Realiza una copia de seguridad de tus archivos importantes antes de comenzar la instalación.
- Mantén una conexión a Internet estable durante el proceso de descarga e instalación.
- Si encuentras problemas durante la instalación, visita el Centro de Soporte de Microsoft para obtener ayuda adicional.
Con estos pasos y recomendaciones, la instalación del paquete de Office en tu computadora debería ser un proceso sencillo y directo.
Requisitos mínimos de sistema para instalar Office
Para poder disfrutar de todas las funcionalidades que ofrece el paquete de Office en tu computadora, es fundamental cumplir con los requisitos mínimos de sistema que Microsoft establece. Asegurarte de que tu equipo cumple con estas especificaciones te garantizará un rendimiento óptimo y una experiencia sin contratiempos.
Requisitos mínimos de sistema para instalar Office:
- Sistema operativo: Microsoft Windows 10, macOS, iOS o Android, dependiendo de la versión de Office que desees instalar.
- Procesador: Se recomienda un procesador de al menos 1 GHz para un rendimiento fluido en todas las aplicaciones de Office.
- Memoria RAM: Microsoft sugiere al menos 2 GB de RAM para sistemas de 32 bits y 4 GB para sistemas de 64 bits.
- Almacenamiento: Debes contar con al menos 4 GB de espacio disponible en tu disco duro para la instalación de Office.
- Resolución de pantalla: Se recomienda una resolución de pantalla de al menos 1280 x 768 píxeles para una visualización óptima de las aplicaciones.
Es importante tener en cuenta que estos son los requisitos mínimos y que, para un rendimiento óptimo, es recomendable contar con un equipo que supere estas especificaciones. Si tu computadora no cumple con alguno de estos requisitos, es posible que experimentes lentitud o problemas de funcionamiento al utilizar las aplicaciones de Office.
Antes de proceder con la instalación, verifica cuidadosamente que tu equipo cumple con los requisitos mínimos de sistema para evitar posibles inconvenientes y disfrutar al máximo de todas las herramientas que ofrece el paquete de Office.
Pasos para descargar el paquete de Office desde el sitio oficial
Para descargar e instalar el paquete de Office en tu computadora, es fundamental seguir una serie de pasos sencillos que te permitirán tener acceso a todas las herramientas de productividad que ofrece esta suite ofimática. A continuación, se detallan los pasos para descargar el paquete de Office desde el sitio oficial:
Pasos para descargar el paquete de Office:
- Accede al sitio web oficial de Microsoft: Lo primero que debes hacer es abrir tu navegador web e ingresar al sitio oficial de Microsoft Office.
- Selecciona tu suscripción: Una vez en el sitio, elige la suscripción de Office que mejor se adapte a tus necesidades. Puedes optar por Office 365, Office 2019, u otras versiones disponibles.
- Inicia sesión en tu cuenta Microsoft: Para proceder con la descarga, es necesario que inicies sesión en tu cuenta de Microsoft. Si no cuentas con una, puedes crear una fácilmente.
- Descarga el paquete de Office: Una vez hayas seleccionado tu suscripción y te hayas autenticado, busca la opción de descargar el paquete de Office y haz clic en ella.
- Ejecuta el instalador: Después de completar la descarga, ejecuta el archivo descargado para comenzar con el proceso de instalación. Sigue las instrucciones en pantalla para configurar Office en tu computadora.
¡Listo! Con estos simples pasos, habrás logrado descargar e instalar el paquete de Office en tu computadora, lo que te permitirá disfrutar de todas las funciones y herramientas que esta suite de productividad tiene para ofrecer.
Preguntas frecuentes
¿Cuáles son los requisitos mínimos para instalar Office en mi computadora?
Los requisitos varían según la versión de Office, pero generalmente se necesita un sistema operativo actualizado y suficiente espacio en disco.
¿Puedo instalar Office en más de una computadora?
Depende de la licencia que adquieras, algunas permiten la instalación en múltiples dispositivos, mientras que otras son para un solo equipo.
¿Cómo puedo activar mi licencia de Office una vez instalado?
Normalmente se activa ingresando la clave de producto que viene con la compra o a través de una cuenta Microsoft asociada.
¿Es necesario contar con una conexión a internet para usar Office?
Algunas funciones requieren conexión a internet, como la activación inicial o la sincronización de archivos en la nube, pero muchas otras pueden usarse sin conexión.
¿Office se actualiza automáticamente?
Sí, en la mayoría de los casos Office se actualiza automáticamente para mantenerse al día con las últimas mejoras y correcciones de seguridad.
¿Puedo probar Office antes de comprarlo?
Sí, Microsoft ofrece una versión de prueba gratuita de Office que puedes descargar y usar durante un periodo de tiempo limitado.
- Requisitos mínimos para instalar Office.
- Posibilidad de instalar en múltiples computadoras según la licencia.
- Proceso de activación de la licencia de Office.
- Necesidad de conexión a internet para ciertas funciones de Office.
- Actualizaciones automáticas de Office.
- Versión de prueba gratuita de Office disponible.
¡Déjanos tus comentarios y revisa otros artículos que te puedan interesar!