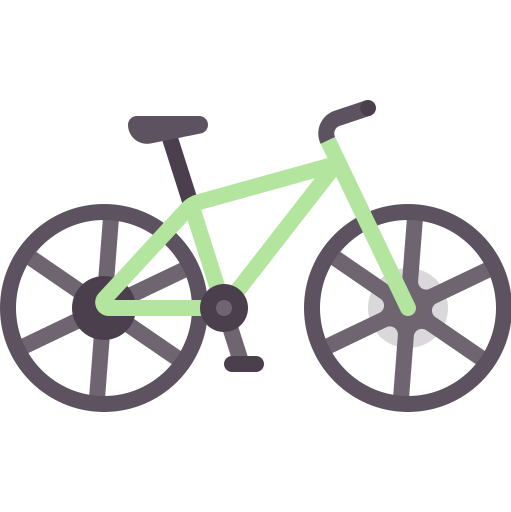Cómo puedo compartir la pantalla de mi computadora a la TV fácilmente
Conecta tu computadora a la TV usando un cable HDMI o utiliza dispositivos inalámbricos como Chromecast o Apple TV para compartir pantalla fácilmente. ✅
Compartir la pantalla de tu computadora a la TV de manera sencilla es posible gracias a diversas tecnologías y dispositivos disponibles. Existen varias formas de hacerlo, como el uso de cables HDMI, conexiones inalámbricas mediante Chromecast, o tecnologías como Miracast. A continuación, exploraremos las diferentes alternativas para que puedas elegir la que mejor se adapte a tus necesidades.
Métodos para compartir la pantalla
Antes de comenzar, es importante conocer las opciones más comunes para compartir la pantalla de tu computadora a la TV:
- Cable HDMI: Este es el método más directo y confiable. Solo necesitas un cable HDMI que conecte la salida de tu computadora con la entrada HDMI de tu televisor. Una vez conectado, selecciona la entrada HDMI correspondiente en tu televisión.
- Chromecast: Si tienes un dispositivo Chromecast, puedes transmitir de forma inalámbrica desde tu computadora. Solo debes instalar Google Chrome, y utilizar la opción «Transmitir» para compartir tu pantalla.
- Miracast: Esta tecnología permite compartir la pantalla de forma inalámbrica entre dispositivos compatibles. Si tu computadora y TV son compatibles, simplemente selecciona «Conectar» desde la configuración de pantalla de tu computadora.
Uso de Cable HDMI
Para usar un cable HDMI, sigue estos pasos:
- Conecta el cable HDMI a tu computadora y a la TV.
- Cambia la entrada de la TV a la correspondiente al HDMI utilizado.
- En tu computadora, ve a «Configuración de pantalla» y selecciona cómo quieres que se muestre la pantalla (duplicar, extender, etc.).
Uso de Chromecast
Si optas por usar Chromecast, aquí te dejamos los pasos a seguir:
- Conecta el Chromecast a tu TV y asegúrate de que esté en la misma red Wi-Fi que tu computadora.
- Abre Google Chrome en tu computadora.
- Haz clic en los tres puntos en la esquina superior derecha y selecciona «Transmitir».
- Elige «Transmitir escritorio» y selecciona tu Chromecast.
Uso de Miracast
Para usar Miracast, sigue estos pasos:
- Asegúrate de que tanto tu computadora como tu TV estén conectados a la misma red Wi-Fi.
- En tu computadora, ve a «Configuración de pantalla».
- Selecciona «Conectar a una proyección inalámbrica».
- Elige tu TV de la lista de dispositivos disponibles.
Cada método tiene sus ventajas y desventajas, por lo que es recomendable elegir el que mejor se adapte a tus preferencias y equipamiento disponible en casa.
Conexión mediante cable HDMI entre computadora y TV
Una de las formas más simples y efectivas de compartir la pantalla de tu computadora con la TV es utilizando un cable HDMI. Esta conexión no solo permite transmitir la imagen, sino también el sonido, lo que la convierte en una opción ideal para disfrutar de películas, juegos y presentaciones.
¿Qué es un cable HDMI?
El cable HDMI (High-Definition Multimedia Interface) es un estándar de conexión que permite la transmisión de audio y video de alta calidad a través de un solo cable. Es muy común en dispositivos electrónicos como computadoras, televisores, consolas de videojuegos y reproductores de Blu-ray.
Ventajas de usar un cable HDMI
- Calidad de imagen superior: Permite transmitir video en alta definición (hasta 4K y 8K en versiones más recientes).
- Facilidad de uso: Solo necesitas conectar el cable entre tu computadora y la TV, y seleccionar la entrada HDMI correcta en el televisor.
- Sin latencia: La conexión por cable generalmente ofrece una experiencia más fluida sin el retraso que a veces se presenta en conexiones inalámbricas.
Pasos para conectar tu computadora a la TV mediante HDMI
- Verifica las conexiones: Asegúrate de que tanto tu computadora como tu TV tengan un puerto HDMI disponible.
- Conectar el cable: Inserta un extremo del cable HDMI en la computadora y el otro en uno de los puertos HDMI de la TV.
- Seleccionar la entrada: Usa el control remoto de tu TV para seleccionar la entrada HDMI a la que conectaste el cable.
- Configurar la pantalla: En tu computadora, puedes necesitar ajustar la configuración de pantalla. Ve a Configuración > Pantalla y selecciona cómo deseas que se muestre la imagen (duplicar, extender, etc.).
Consejos adicionales
- Usa un cable de calidad: Asegúrate de utilizar un cable HDMI de buena calidad para garantizar la mejor experiencia visual y sonora.
- Verifica la resolución: Ajusta la resolución de tu computadora para que coincida con la de tu TV, así obtendrás una imagen más nítida.
- Prueba diferentes puertos: Si tienes múltiples puertos HDMI en tu TV, prueba diferentes puertos si no obtienes señal de inmediato.
Datos interesantes
Según un estudio de mercado realizado en 2022, más del 70% de los hogares poseen un televisor con capacidad HDMI, lo que demuestra que esta tecnología es ampliamente utilizada para la conexión de dispositivos multimedia.
La conexión mediante un cable HDMI es una de las opciones más prácticas y efectivas para compartir la pantalla de tu computadora con la TV, permitiéndote disfrutar de tus contenidos favoritos en una pantalla más grande y con mayor calidad.
Uso de dispositivos de streaming para compartir pantalla inalámbricamente
Hoy en día, compartir la pantalla de tu computadora a la TV de forma inalámbrica se ha vuelto una tarea mucho más sencilla gracias a los dispositivos de streaming. Estos dispositivos permiten transmitir contenido multimedia de manera fluida y sin necesidad de cables, lo que mejora la experiencia de visualización.
¿Qué dispositivos de streaming puedes usar?
- Chromecast: Este dispositivo de Google te permite enviar contenido desde tu computadora, smartphone o tablet directamente a tu televisión. Solo necesitas tener el Chrome instalado y utilizar la opción de cast para compartir tu pantalla.
- Amazon Fire TV Stick: Con el Fire TV Stick, puedes utilizar la función de duplicación de pantalla para mostrar lo que tienes en tu computadora en tu TV. Esta opción es ideal para presentaciones o para ver tus series favoritas.
- Apple TV: Para los usuarios de Mac o dispositivos iOS, Apple TV es una opción excelente. Utiliza la función de AirPlay para compartir tu pantalla sin complicaciones.
- Roku: Algunos modelos de Roku también permiten la duplicación de pantalla, lo que te da otra alternativa para compartir contenido desde tu computadora a la TV.
Beneficios de usar dispositivos de streaming
Utilizar dispositivos de streaming ofrece varias ventajas:
- Comodidad: No más líos con cables y conexiones. Puedes sentarte en el sofá y proyectar lo que deseas ver.
- Versatilidad: Puedes compartir no solo videos, sino también presentaciones, fotos y más.
- Calidad de imagen: Muchos dispositivos de streaming permiten transmitir en alta definición, lo que mejora la experiencia visual.
- Accesibilidad: Puedes acceder a una variedad de aplicaciones y plataformas directamente desde la TV.
Caso de uso: Presentaciones en el trabajo
Imaginemos que tienes una reunión importante en la oficina y necesitas mostrar una presentación. Usando un Chromecast o Apple TV, puedes duplicar la pantalla de tu computadora y compartirla con todos los asistentes en la sala, lo que facilita la comunicación y evita el tiempo perdido con cables y conexiones físicas.
Consejos prácticos
- Asegúrate de que todos los dispositivos estén conectados a la misma red Wi-Fi para evitar problemas de conexión.
- Realiza una prueba antes de la reunión o el evento para asegurarte de que todo funcione correctamente.
- Considera usar un adaptador HDMI como respaldo en caso de que el streaming falle.
No dudes en explorar estas opciones de streaming si deseas compartir la pantalla de tu computadora a la TV de manera rápida y sencilla. Con una variedad de dispositivos disponibles, hay algo que se adapta a tus necesidades y presupuesto.
Preguntas frecuentes
¿Qué dispositivos necesito para compartir la pantalla?
Necesitás una computadora, una TV compatible y, en algunos casos, un cable HDMI o un dispositivo de streaming como Chromecast.
¿Es posible compartir la pantalla de forma inalámbrica?
Sí, si tu TV tiene tecnología como Miracast, AirPlay o Chromecast, podés hacerlo sin cables.
¿Puedo compartir solo una ventana específica?
Sí, en la mayoría de los sistemas operativos podés elegir compartir solo una ventana en lugar de toda la pantalla.
¿Qué hacer si no se conecta mi computadora a la TV?
Revisá las conexiones, asegurate de que ambas están en la misma red Wi-Fi y actualizá los controladores de tu computadora.
¿Necesito configurar algo en mi TV?
Podés necesitar habilitar la función de screen mirroring o elegir la entrada correcta en la TV.
Puntos clave para compartir la pantalla de tu computadora a la TV
- Conexión HDMI: Método más simple y directo.
- Conexión inalámbrica: Usando Chromecast, AirPlay o Miracast.
- Compatibilidad: Asegurarse que ambos dispositivos sean compatibles.
- Configuración: Habilitar el mirroring en la TV.
- Elección de pantalla: Posibilidad de compartir toda la pantalla o solo una ventana.
- Solución de problemas: Comprobar conexiones y actualizaciones si hay fallos.
¡Dejanos tus comentarios y no olvides revisar otros artículos de nuestra web que también pueden interesarte!