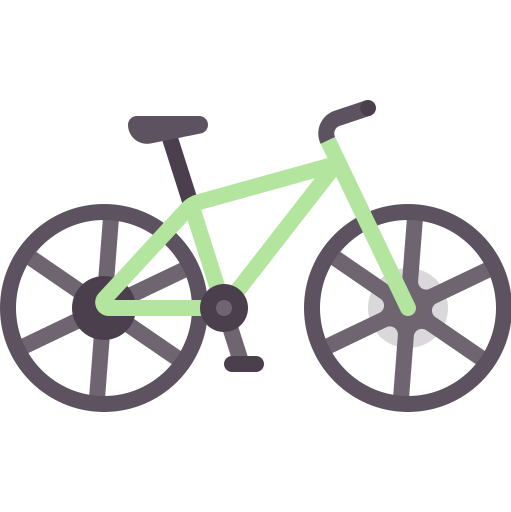Cómo sincronizar una carpeta con Google Drive
✅Para sincronizar una carpeta con Google Drive usa Google Drive Backup and Sync; instala, selecciona carpeta y ¡listo! Todo se sincroniza automáticamente.
Para sincronizar una carpeta con Google Drive, es necesario utilizar la herramienta de escritorio llamada Google Drive para computadoras, anteriormente conocida como Backup and Sync. Esta aplicación permite mantener tus archivos actualizados y accesibles desde cualquier dispositivo. A continuación, te explicamos paso a paso cómo realizar esta sincronización.
Vamos a detallar el proceso de sincronización de una carpeta local con Google Drive. Seguiremos una serie de pasos que incluyen la descarga e instalación de la aplicación, configuración inicial y la selección de la carpeta que deseas sincronizar. Este procedimiento es aplicable tanto para sistemas operativos Windows como macOS.
Paso 1: Descargar e instalar Google Drive para computadoras
Para comenzar, necesitas descargar la aplicación de Google Drive para computadoras desde la página oficial de Google Drive. Una vez descargada, sigue estos pasos:
- Abre el instalador y sigue las instrucciones en pantalla.
- Inicia sesión con tu cuenta de Google.
Paso 2: Configuración inicial
Después de instalar la aplicación, deberás realizar una configuración inicial. Esto incluye seleccionar las carpetas que deseas sincronizar con Google Drive:
- En la ventana de configuración, selecciona «Agregar carpeta».
- Navega hasta la carpeta en tu computadora que deseas sincronizar y selecciónala.
- Elige si deseas sincronizar todos los archivos y subcarpetas o solo seleccionados.
Paso 3: Sincronización de la carpeta
Una vez completada la configuración inicial, la carpeta seleccionada comenzará a sincronizarse automáticamente con Google Drive. Puedes verificar el progreso de la sincronización desde el icono de Google Drive en la barra de tareas (Windows) o en la barra de menú (macOS).
Consejos para una sincronización eficiente
- Asegúrate de tener una conexión a Internet estable para evitar interrupciones en la sincronización.
- Verifica que tienes suficiente espacio de almacenamiento en tu cuenta de Google Drive.
- Organiza tus archivos en subcarpetas para mantener una estructura clara y accesible.
Solución de problemas comunes
Si encuentras problemas durante la sincronización, aquí hay algunas soluciones comunes:
- La sincronización es lenta: Revisa tu conexión a Internet y cierra aplicaciones que consuman mucho ancho de banda.
- Archivos no sincronizados: Asegúrate de que los archivos no estén en uso por otras aplicaciones y verifica los permisos de la carpeta.
- Errores de espacio: Si tu cuenta de Google Drive está llena, considera eliminar archivos innecesarios o adquirir más almacenamiento.
Uso de la aplicación Backup and Sync para sincronización
Para sincronizar una carpeta con Google Drive, una de las herramientas más utilizadas es la aplicación Backup and Sync. Esta aplicación, desarrollada por Google, permite realizar copias de seguridad de archivos y carpetas en la nube de Google Drive, manteniendo una sincronización constante entre los archivos locales en tu computadora y los almacenados en la nube.
El uso de Backup and Sync es especialmente útil para mantener respaldos actualizados de tus datos más importantes, así como para acceder a ellos desde cualquier dispositivo con acceso a internet. A continuación, se presentan algunas características clave de esta aplicación:
- Facilidad de uso: Backup and Sync ofrece una interfaz intuitiva y sencilla de configurar. Con unos pocos clics, puedes seleccionar las carpetas locales que deseas sincronizar con Google Drive.
- Sincronización automática: Una vez configurada la sincronización, la aplicación se encarga de mantener actualizados los archivos en la nube en tiempo real. Cualquier cambio realizado en los archivos locales se reflejará automáticamente en Google Drive y viceversa.
- Almacenamiento adicional: Google Drive ofrece un espacio de almacenamiento gratuito de 15 GB, lo que te permite respaldar una gran cantidad de archivos sin costo alguno. En caso de necesitar más espacio, se puede optar por planes de almacenamiento adicionales.
Para comenzar a utilizar Backup and Sync y sincronizar una carpeta con Google Drive, sigue estos pasos:
- Descarga e instala la aplicación: Visita el sitio web de Google Drive, descarga Backup and Sync y sigue las instrucciones de instalación.
- Configura la sincronización: Abre la aplicación, inicia sesión con tu cuenta de Google y elige las carpetas locales que deseas respaldar en la nube.
- Personaliza las opciones: Puedes ajustar diferentes configuraciones, como la frecuencia de sincronización, la calidad de las fotos a respaldar, entre otras opciones según tus necesidades.
Una vez completados estos pasos, tu carpeta seleccionada se sincronizará automáticamente con Google Drive, brindándote la tranquilidad de contar con una copia de seguridad actualizada de tus archivos más importantes en la nube.
Configuración de sincronización selectiva para carpetas específicas
Para garantizar una sincronización eficiente entre tus carpetas locales y Google Drive, es fundamental configurar la sincronización selectiva para carpetas específicas. Esta función te permite elegir qué carpetas deseas sincronizar, optimizando así el espacio de almacenamiento y el rendimiento de tu cuenta de Google Drive.
La sincronización selectiva es especialmente útil cuando trabajas con múltiples proyectos o categorías de archivos, y solo deseas mantener actualizados algunos de ellos en la nube. A continuación, te presentamos cómo configurar esta opción de manera sencilla y efectiva:
Pasos para configurar la sincronización selectiva en Google Drive:
- Inicia sesión en tu cuenta de Google Drive desde tu navegador web.
- En la esquina superior derecha, haz clic en el icono de Configuración y selecciona la opción «Configuración».
- Dentro de la pestaña «General», busca la sección de Sincronización de carpetas y haz clic en «Elegir carpetas».
- Se abrirá una ventana emergente donde podrás ver una lista de todas tus carpetas locales. Aquí, selecciona las carpetas que deseas sincronizar con Google Drive marcando la casilla junto a cada una de ellas.
- Cuando hayas seleccionado todas las carpetas deseadas, haz clic en «Aceptar» para confirmar la selección.
Una vez completados estos pasos, las carpetas que has elegido se sincronizarán automáticamente con tu cuenta de Google Drive. Cualquier cambio realizado en estas carpetas, ya sea en tu dispositivo local o en la nube, se reflejará en ambas ubicaciones, lo que garantiza una coherencia de datos y un acceso fácil a tus archivos desde cualquier lugar.
Recuerda que la sincronización selectiva te brinda la flexibilidad de trabajar de manera más organizada y eficiente, ya que te permite priorizar ciertas carpetas o proyectos sin saturar tu espacio de almacenamiento en la nube con archivos innecesarios. ¡Aprovecha al máximo esta función para optimizar tu flujo de trabajo con Google Drive!
Preguntas frecuentes
¿Cómo puedo sincronizar una carpeta con Google Drive?
Puedes utilizar la aplicación Google Drive Backup and Sync para sincronizar una carpeta de tu computadora con tu cuenta de Google Drive.
¿Es posible sincronizar una carpeta en múltiples dispositivos?
Sí, al sincronizar una carpeta con Google Drive, podrás acceder a su contenido desde cualquier dispositivo con acceso a tu cuenta de Google.
¿Qué ventajas tiene sincronizar una carpeta con Google Drive?
Al sincronizar una carpeta con Google Drive, garantizas que tu información esté respaldada en la nube y accesible desde cualquier lugar.
¿Se pueden programar sincronizaciones automáticas?
Sí, en la configuración de Google Drive Backup and Sync puedes programar sincronizaciones automáticas de la carpeta que elijas.
¿Qué capacidad de almacenamiento ofrece Google Drive para sincronizar carpetas?
Google Drive ofrece diferentes planes de almacenamiento, desde 15 GB gratuitos hasta planes de pago con mayor capacidad.
¿Es seguro sincronizar una carpeta con Google Drive?
Sí, Google Drive utiliza protocolos de seguridad para proteger tus archivos durante la sincronización y almacenamiento en la nube.
A continuación, te presentamos una lista de puntos clave sobre cómo sincronizar una carpeta con Google Drive:
- Utiliza la aplicación Google Drive Backup and Sync.
- Accede a tu cuenta de Google para sincronizar la carpeta.
- Puedes sincronizar la carpeta en múltiples dispositivos.
- Programa sincronizaciones automáticas según tus necesidades.
- Google Drive ofrece diferentes planes de almacenamiento.
- La seguridad de tus archivos está garantizada durante la sincronización.
¡Déjanos tus comentarios y revisa otros artículos relacionados con Google Drive que pueden ser de tu interés!