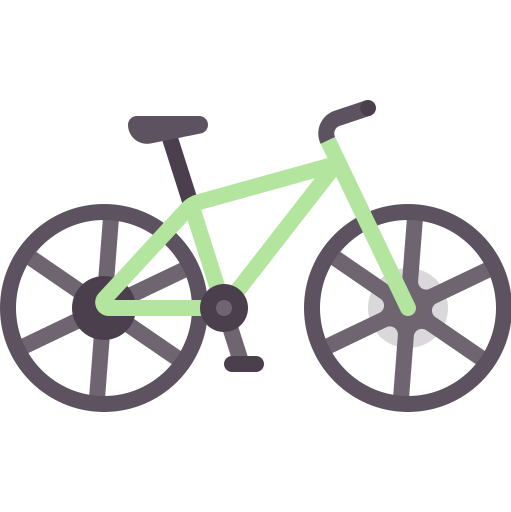Cómo sumar días a una fecha específica en Excel fácilmente
Usá la función =FECHA(AÑO, MES, DÍA+número de días) o simplemente =A1+número de días en Excel para sumar días fácilmente. ¡Eficiencia garantizada! ✅
Sumar días a una fecha específica en Excel es un proceso sencillo que puede realizarse utilizando funciones básicas. La manera más directa de hacerlo es mediante la simple adición de un número entero a una celda que contiene una fecha. Por ejemplo, si tienes una fecha en la celda A1 y deseas sumar 10 días, simplemente debes ingresar la fórmula =A1+10 en otra celda, y Excel automáticamente calculará la nueva fecha.
Para que este proceso sea aún más claro, es útil entender cómo Excel maneja las fechas. En esta herramienta, las fechas se almacenan como números de serie. Por lo tanto, al sumar un número a una celda con una fecha, Excel interpreta ese número como días adicionales. Te mostraré cómo sumar días a una fecha en diferentes escenarios, y también exploraremos otras funciones útiles que pueden mejorar tu experiencia al trabajar con fechas en Excel.
Ejemplo práctico de suma de días
Imagina que tienes la fecha 15 de marzo de 2023 en la celda A1. Si deseas saber qué fecha será 30 días después, sigue estos pasos:
- Escribe 15/03/2023 en la celda A1.
- En la celda B1, escribe la fórmula =A1+30.
- Presiona Enter y verás que la celda B1 mostrará 14/04/2023.
Usando la función FECHA
Además de la suma directa, también puedes utilizar la función FECHA para crear fechas y sumar días. La función FECHA(año, mes, día) permite especificar una fecha exacta. Por ejemplo:
=FECHA(2023, 3, 15) + 10Esta fórmula también te dará como resultado 25 de marzo de 2023.
Consideraciones al trabajar con fechas
- Formato de celdas: Asegúrate de que las celdas que contienen fechas estén formateadas correctamente como fecha. Esto se puede hacer haciendo clic derecho en la celda, seleccionando «Formato de celdas» y eligiendo «Fecha».
- Fechas futuras o pasadas: También puedes restar días simplemente utilizando una fórmula similar. Por ejemplo, =A1-15 te dará la fecha 15 días antes de la fecha en A1.
- Funciones avanzadas: Para sumar días laborables, puedes utilizar la función DIAS.LAB, que ignora fines de semana y festivos.
Con estos pasos y recomendaciones, sumar días a una fecha en Excel se convierte en una tarea fácil y rápida. En el resto de este artículo, continuaremos explorando otras funcionalidades relacionadas con las fechas que pueden ser de gran ayuda para tus proyectos.
Uso de la función FECHA para sumar días en Excel
La función FECHA en Excel es una herramienta poderosa que permite manipular fechas de manera efectiva. Sumando días a una fecha específica, puedes gestionar mejor tus datos y facilitar tareas como la planificación y el seguimiento de proyectos.
¿Cómo funciona la función FECHA?
La sintaxis de la función FECHA es la siguiente:
FECHA(año, mes, día)
Por ejemplo, si deseas crear la fecha 15 de enero de 2023, utilizarías:
FECHA(2023, 1, 15)
Sumar días a una fecha utilizando FECHA
Para sumar días a una fecha, puedes combinar la función FECHA con la función DÍA, MES y AÑO. Esto es útil para obtener una nueva fecha sin necesidad de modificar manualmente cada componente de la fecha original.
Por ejemplo, si tienes la fecha 15 de enero de 2023 en la celda A1 y deseas sumar 10 días, utiliza la siguiente fórmula:
=FECHA(AÑO(A1), MES(A1), DÍA(A1) + 10)
Esta fórmula generará la fecha 25 de enero de 2023.
Ejemplo práctico
Imagina que deseas calcular una fecha de vencimiento para un proyecto que inicia el 1 de marzo de 2023 y tiene una duración de 45 días. Utilizando la fórmula mencionada, puedes hacerlo de la siguiente manera:
- Escribe 1/3/2023 en la celda B1.
- En la celda B2, ingresa la fórmula: =FECHA(AÑO(B1), MES(B1), DÍA(B1) + 45).
El resultado en B2 será 15 de abril de 2023.
Consideraciones importantes
Es crucial considerar algunos aspectos al usar la función FECHA:
- Los resultados se ajustan automáticamente a los días del mes. Por ejemplo, si sumas días y sobrepasas el último día del mes, Excel ajustará la fecha al siguiente mes.
- Para sumar un número negativo de días, simplemente resta el valor deseado. Por ejemplo, para restar 5 días: =FECHA(AÑO(A1), MES(A1), DÍA(A1) – 5).
Tabla de ejemplos
| Fecha Original | Días a Sumar | Fecha Resultante |
|---|---|---|
| 01/01/2023 | 10 | 11/01/2023 |
| 28/02/2023 | 3 | 03/03/2023 |
| 15/12/2023 | 20 | 04/01/2024 |
Usar la función FECHA para sumar días en Excel puede simplificar tus tareas y mejorar la organización de tus proyectos. ¡Prueba estas fórmulas y optimiza tu trabajo en hojas de cálculo!
Ejemplo práctico de suma de días en Excel con formato de fecha
Para ilustrar cómo sumar días a una fecha específica en Excel, utilizaremos un ejemplo práctico que te permitirá entender mejor el proceso. Imaginemos que tienes una fecha inicial y deseas calcular una nueva fecha al agregar un determinado número de días.
Supongamos lo siguiente:
- Fecha inicial: 1 de enero de 2023
- Días a sumar: 30 días
Para realizar esta operación, seguiremos estos pasos:
- Abre una nueva hoja de cálculo en Excel.
- En la celda A1, ingresa la fecha inicial: 01/01/2023.
- En la celda B1, ingresa el número de días que deseas sumar: 30.
- En la celda C1, utiliza la siguiente fórmula:
=A1 + B1Después de presionar Enter, verás que en la celda C1 se muestra el resultado: 31 de enero de 2023. Este resultado indica que al sumar 30 días a la fecha 1 de enero de 2023, obtenemos el 31 de enero de 2023.
Formato de fecha en Excel
Es importante asegurarse de que las celdas que contienen las fechas estén correctamente formateadas. Para ello, sigue estos pasos:
- Selecciona la celda que contiene la fecha (en este caso, A1 y C1).
- Haz clic derecho y selecciona Formato de celdas.
- En la pestaña Número, selecciona Fecha y elige el formato deseado.
Esto garantizará que Excel interprete adecuadamente los datos como fechas y no como texto, lo que es crucial para que las operaciones de suma y resta funcionen correctamente.
Ejemplo adicional
Consideremos otro caso práctico:
- Fecha inicial: 15 de marzo de 2023
- Días a sumar: 45 días
Siguiendo el mismo proceso que antes:
- Ingresa la fecha inicial en A2: 15/03/2023.
- Ingresa los días a sumar en B2: 45.
- Usa la fórmula en C2:
=A2 + B2Al presionar Enter, Excel mostrará 29 de abril de 2023, que es el resultado de agregar 45 días a la fecha 15 de marzo de 2023.
Consejos prácticos:
- Siempre verifica el formato de las celdas que contienen fechas.
- Prueba con diferentes números de días para ver cómo cambian las fechas.
- Experimenta con fechas pasadas y futuras para prácticas más variadas.
Esta técnica es muy útil en diversas situaciones, como en la planificación de proyectos, control de fechas de vencimiento, o simplemente para llevar un seguimiento de eventos importantes.
Preguntas frecuentes
¿Cómo puedo sumar días a una fecha en Excel?
Utilizá la fórmula =FECHA+NÚMERO, donde «FECHA» es la celda con la fecha y «NÚMERO» son los días que querés sumar.
¿Se pueden restar días de una fecha en Excel?
Sí, simplemente restá el número de días utilizando la fórmula =FECHA-NÚMERO.
¿Qué formato debe tener la fecha en Excel?
La fecha debe estar en formato de fecha (por ejemplo, DD/MM/AAAA) para que las fórmulas funcionen correctamente.
¿Excel reconoce automáticamente fechas?
Sí, Excel puede reconocer fechas en varios formatos, pero es recomendable usar el formato estándar para evitar errores.
¿Puedo sumar días y meses a una fecha en Excel?
Claro, usá la función =FECHA(AÑO, MES+NÚMERO DE MESES, DÍA+NÚMERO DE DÍAS).
Puntos clave sobre cómo sumar días a una fecha en Excel
- Usar la fórmula básica: =FECHA+NÚMERO.
- La celda debe estar en formato de fecha.
- Se pueden restar días usando: =FECHA-NÚMERO.
- Excel reconoce varios formatos de fecha, pero es preferible el estándar.
- Se pueden combinar días y meses con la función adecuada.
- Utilizar funciones como DÍA(), MES() y AÑO() para extraer partes de la fecha.
Dejanos tu opinión
¿Te fue útil esta información? Dejanos tus comentarios y no olvides revisar otros artículos de nuestra web que también puedan interesarte.