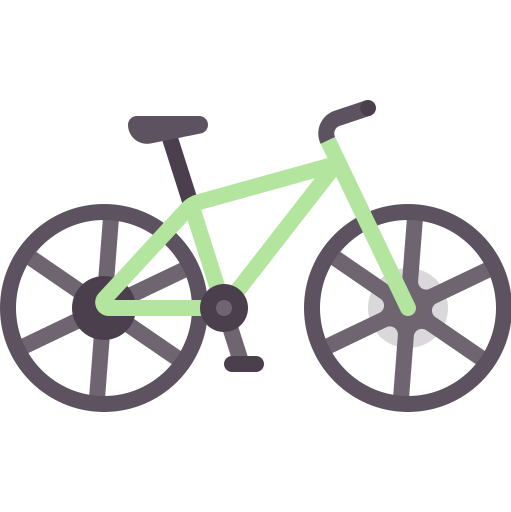Cómo grabar pantalla en PC con Windows
Para grabar la pantalla en un PC con Windows existen diferentes opciones, tanto nativas como de terceros, que te permitirán capturar lo que sucede en tu pantalla. A continuación, te detallo algunos métodos que puedes utilizar:
Método 1: Utilizar la función de grabación de pantalla de Windows 10
Windows 10 cuenta con una función integrada para grabar la pantalla. Para acceder a ella, simplemente presiona Windows + G en tu teclado para abrir la barra de juegos. Desde allí podrás iniciar la grabación de tu pantalla.
Método 2: Utilizar software de terceros
Si necesitas funcionalidades más avanzadas, puedes optar por utilizar software de terceros como OBS Studio, Camtasia o Bandicam. Estas herramientas te permitirán no solo grabar la pantalla, sino también editar el video resultante.
Consejos adicionales para grabar la pantalla en PC con Windows:
- Asegúrate de tener suficiente espacio en disco para almacenar los videos grabados.
- Verifica la calidad de grabación y ajusta la configuración según tus necesidades.
- Prueba diferentes programas para encontrar el que mejor se adapte a tus requerimientos.
Con estos métodos y consejos podrás grabar la pantalla de tu PC con Windows de forma sencilla y eficaz. ¡Espero que esta información te sea útil!
Explorando las funciones incorporadas de Windows para grabar pantalla
Si estás buscando una manera sencilla de grabar pantalla en tu PC con Windows, estás de suerte. Windows 10 cuenta con una función incorporada que te permite capturar todo lo que sucede en tu pantalla de forma fácil y rápida.
Grabar pantalla en Windows es útil en diversas situaciones, ya sea para crear tutoriales, demostrar el uso de una aplicación, o incluso para capturar momentos de tus videojuegos favoritos. Con las herramientas adecuadas, puedes crear contenido visual de calidad sin la necesidad de instalar software adicional.
¿Cómo acceder a la función de grabación de pantalla en Windows?
Para empezar a grabar pantalla en Windows, simplemente sigue estos pasos:
- Presiona las teclas Windows + G en tu teclado para abrir la barra de juegos de Windows.
- En la barra de juegos, haz clic en el botón de «Grabar» para comenzar la grabación.
- Una vez que hayas terminado de grabar, presiona el botón de «Detener» y tu video se guardará automáticamente en la carpeta de «Capturas» en tu computadora.
¡Así de simple es grabar pantalla en Windows con las herramientas nativas del sistema operativo!
Consejos para una grabación de pantalla exitosa en Windows
Cuando estés listo para grabar tu pantalla en Windows, considera los siguientes consejos para asegurarte de obtener los mejores resultados:
- Planifica tu grabación: Antes de comenzar, piensa en lo que quieres capturar y prepara tu pantalla para evitar distracciones.
- Utiliza un micrófono de calidad: Si necesitas grabar audio, asegúrate de usar un micrófono externo para obtener una mejor calidad de sonido.
- Practica antes de grabar en vivo: Si es tu primera vez grabando pantalla, realiza algunas pruebas para familiarizarte con el proceso y asegurarte de que todo funcione correctamente.
Grabar pantalla en Windows es una función poderosa que puede facilitarte la creación de contenido visual para diversos propósitos. ¡No dudes en explorar esta herramienta y sacarle el máximo provecho a tu PC con Windows!
Uso de software de terceros para grabar pantalla en Windows
Si estás buscando una forma sencilla y eficaz de grabar pantalla en tu PC con Windows, el uso de software de terceros puede ser la solución ideal. Existen diversas herramientas disponibles en el mercado que te permiten capturar tu pantalla de forma rápida y con una calidad profesional.
¿Por qué elegir un software de terceros para grabar pantalla en Windows?
- Funcionalidades avanzadas: Estas aplicaciones suelen ofrecer una amplia gama de funciones que van más allá de la simple grabación de pantalla, como la posibilidad de añadir textos, resaltar el cursor del mouse, grabar con múltiples cámaras, entre otras.
- Mayor control: Con un software especializado, puedes ajustar la configuración de grabación según tus necesidades, como la calidad del video, la tasa de fotogramas, el formato de salida, entre otros aspectos.
- Facilidad de uso: Aunque parezcan herramientas complejas, la mayoría de los programas de grabación de pantalla están diseñados para ser intuitivos y fáciles de usar, lo que te permite comenzar a grabar en pocos pasos.
Algunas opciones populares de software de terceros para grabar pantalla en Windows:
| Nombre del Software | Características | Precio |
|---|---|---|
| OBS Studio | Transmisión en vivo, grabación de pantalla y más. | Gratis |
| Camtasia | Edición de video, grabación de pantalla, efectos especiales. | Pago |
| Bandicam | Grabación de juegos, pantalla y dispositivos externos. | Pago |
Antes de elegir un software para grabar pantalla en Windows, asegúrate de revisar las opiniones de otros usuarios, comparar las características ofrecidas y probar diferentes opciones para encontrar la que mejor se adapte a tus necesidades.
Con el software de terceros adecuado, podrás crear tutoriales, demostraciones de productos, videos educativos y mucho más de manera profesional y efectiva. ¡Anímate a explorar las posibilidades que te brinda la grabación de pantalla en Windows!
Guía paso a paso para grabar pantalla usando la barra de juegos de Windows
Si deseas grabar pantalla en tu PC con Windows, una excelente opción es utilizar la barra de juegos integrada en el sistema. A continuación, te presento una guía paso a paso para que puedas realizar esta tarea de manera sencilla y eficaz.
- Abre la barra de juegos: Para acceder a la barra de juegos en Windows, simplemente presiona las teclas Windows + G en tu teclado. Esto abrirá la barra de juegos en la parte inferior de la pantalla.
- Activa la grabación: Una vez que la barra de juegos esté abierta, verás la opción de grabación. Haz clic en el botón de grabar (un círculo rojo) para iniciar la grabación de tu pantalla.
- Selecciona la pantalla a grabar: Puedes elegir si deseas grabar toda la pantalla o solo una parte. La barra de juegos te permite seleccionar la opción que mejor se adapte a tus necesidades.
- Detén la grabación: Cuando hayas capturado todo lo que deseas, simplemente presiona el botón de detener (un cuadrado blanco) en la barra de juegos para finalizar la grabación.
- Guarda tu grabación: Una vez detenida la grabación, se guardará automáticamente en tu carpeta de videos. Puedes acceder a ella desde la sección de capturas en la barra de juegos o directamente en la carpeta designada.
Con estos sencillos pasos, podrás grabar tu pantalla en Windows de forma rápida y sin la necesidad de instalar software adicional. La barra de juegos es una herramienta práctica y útil para crear tutoriales, demostraciones de software o simplemente capturar momentos importantes en tu pantalla.
Consejos para mejorar la calidad de tus grabaciones de pantalla en Windows
A continuación, te brindaré algunos consejos útiles para que puedas mejorar la calidad de tus grabaciones de pantalla en Windows:
1. Ajusta la resolución de la grabación
Es importante seleccionar la resolución adecuada para tus grabaciones. Una resolución demasiado baja puede resultar en una imagen borrosa, mientras que una resolución demasiado alta puede ocupar mucho espacio en tu disco duro. Windows ofrece diferentes opciones de resolución, elige la que mejor se adapte a tus necesidades.
2. Utiliza atajos de teclado
Para hacer tus grabaciones más fluidas y profesionales, aprovecha los atajos de teclado. Por ejemplo, puedes utilizar combinaciones como *Windows + Alt + R* para iniciar y detener la grabación de forma rápida y sencilla.
3. Gestiona el audio
El sonido es parte fundamental de tus grabaciones. Asegúrate de que el audio se esté grabando correctamente y de que no haya interferencias externas que puedan afectar la calidad. En Windows, puedes ajustar la configuración de audio antes de iniciar la grabación.
4. Editar tus grabaciones
Una vez que hayas finalizado la grabación, es recomendable editar el video para eliminar partes innecesarias o añadir efectos especiales. Puedes utilizar herramientas de edición de video como Windows Movie Maker o Camtasia para darle un toque profesional a tus grabaciones.
¡Con estos sencillos consejos, estarás en camino de crear grabaciones de pantalla de alta calidad en tu PC con Windows!
Preguntas frecuentes
¿Qué programa puedo usar para grabar la pantalla en mi PC con Windows?
Puedes utilizar programas como OBS Studio, Camtasia Studio o el grabador de pantalla integrado en Windows 10.
¿Cómo puedo grabar solo una parte específica de la pantalla?
En la mayoría de los programas de grabación de pantalla, puedes seleccionar la opción de grabar solo una región específica de la pantalla.
¿Se puede grabar el audio del sistema y el micrófono al mismo tiempo?
Sí, la mayoría de los programas de grabación de pantalla te permiten seleccionar tanto el audio del sistema como el audio del micrófono para grabar simultáneamente.
¿Puedo programar la grabación de pantalla para que empiece en un horario específico?
Algunos programas de grabación de pantalla permiten programar la grabación para que comience en un horario determinado.
¿Cómo puedo guardar el video grabado en mi PC?
Una vez finalizada la grabación, puedes guardar el video en el formato que desees y en la ubicación de tu preferencia en tu PC.
¿Los programas de grabación de pantalla consumen muchos recursos de mi PC?
Dependiendo del programa y la configuración utilizada, algunos programas de grabación de pantalla pueden consumir más recursos de la PC, por lo que es recomendable verificar los requisitos del sistema antes de comenzar a grabar.
| Programas recomendados | Funciones |
|---|---|
| OBS Studio | Gratuito, compatible con múltiples plataformas |
| Camtasia Studio | Interfaz amigable, amplias opciones de edición |
| Grabador de pantalla de Windows 10 | Integrado en el sistema, fácil de usar |
| Apowersoft Screen Recorder | Grabación de pantalla de alta calidad, sin marcas de agua |
Esperamos que estas respuestas hayan sido útiles. Si tienes alguna otra pregunta, déjanos un comentario y no olvides revisar otros artículos de nuestra web que también puedan interesarte.